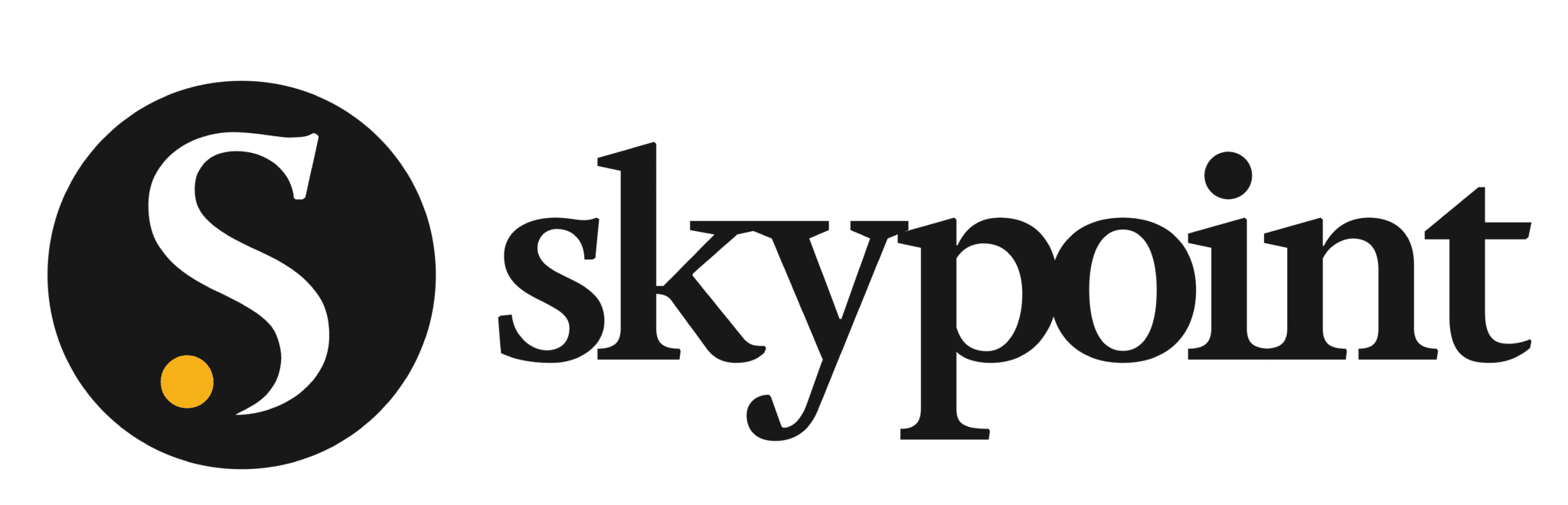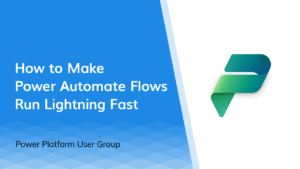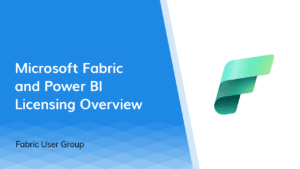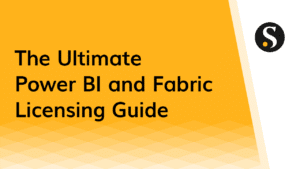The goal of any meetup is to foster an open community and share information that participants find useful. Running a meetup in-person is one thing. But now that so many of us are working and collaborating remotely, we don’t have the same feedback or connections we used to experience with face-to-face interactions.
Today you need to run meetups virtually…which is not easy. Thankfully, Microsoft Teams has a few different ways you can run a virtual event. Each option has its own benefits and drawbacks.
Let’s get into your options for running an online meetup using Microsoft Teams and finish up with some do’s and don’ts.
3 Microsoft Teams Options for Online Meetups
Before we get too far, keep in mind that these options are for those with an Office 365 Enterprise E1, E3, or E5 license or an Office 365 A3 or A5 license. The same requirement applies when recording the meeting.
If you are the one in charge of running events with Microsoft Teams, I suggest you buddy up with your Teams admin—or become the admin yourself. Here are the limitations and specifications of Microsoft Teams to skim over before diving much deeper with any of these options.
Still with me? Below are your Microsoft Teams online meetup options, ranked in order from worst to best:
- Invite Attendees Into Your Team – Worst
- Invite Attendees to Teams Meeting – Better
- Invite Attendees to a Teams Live event – Best
Option 1: Invite Attendees Into Your Team
Logistics – Create a Team, invite members to the Team, and schedule a Teams Meeting
Limit – 250 attendees
This option sounds tempting, but I do not recommend it unless your meetup is specific to a project or collaborative effort.
Essentially you are adding public guests to your organization’s tenant. This exposes your “public” tenant assets and acts as a PII risk, because authentication requires sharing personal information. A public meetup’s goal is to share information, not collaborate on a project.
This option also requires you to maintain users. Adding members as they join and removing discontinued or abusive members is cumbersome. You don’t want to play gatekeeper for a public community.
Option 2: Invite Attendees to Teams Meeting
Logistics – Schedule a Teams Meeting and share the link
Limit – 250 attendees
This option provides the least control over the audience’s experience but the greatest ability for users to interact with each other. I have seen meetups like this with over 100 attendees run smoothly—and others have run poorly.
Typically people forget to mute themselves, flood the chat with off-topic/comments, or find ways to interrupt the presenter. Managing roles in the Teams meeting options is the best way to block attendees from being bothersome.
When you set up a Teams meeting by default, all invitees are given the Presenter role upon joining with universal controls. The user who scheduled the meeting is the Organizer, with the ability to change these options. (Here is a great video that walks you through Teams roles and saves you from interruptions.)
Option 2 is also easier to manage if you are the single person acting as the host, producer, and moderator of the meetup. I still strongly suggest assigning a moderator who monitors the chat, serves up important questions, unmutes certain attendees as needed, or gives presenter roles on the fly.
This option also lacks in providing easy reporting for you to understand trends and how best you are servicing your community. Only as a Teams Admin can you see usage reports across the board for your organization and for specific meetings.
As you can tell from the documentation here, it is a convoluted path to pinpoint the specific meeting. But, it is possible. You will have to know the specific user that created the meeting and the exact day and time the meeting happened for you to run the report.
Don’t forget to start the meeting recording if you are going with this option and announce to your audience that a recording is taking place. Prompt those who are not comfortable being recorded to leave the meeting and wait for the recording to be shared. (Here’s how to access and download the Teams meeting recording once you are done.)
Option 3: Invite Attendees to Teams Live Event
Logistics – Schedule a Teams Live Event and share the link
Limit – 10,000 attendees, 4-hour duration
This option offers the greatest ability to control the audience experience—but at the expense of free-reign interaction.
Maybe it is my Type A personality that makes me love Option 3 the most. But really, it is my extreme sensitivity to providing a top-notch experience. I suggest promoting a forum, event page, or group to the audience before the meetup to achieve the free-reign interaction and networking we all love from in-person meetups.
Running a Live Event requires you to enable multiple features from the Microsoft Admin Center as shown here. A Microsoft Teams Live Event is totally different from a typical Teams meeting. (And, here’s more on how to schedule a Live Event.)
You will need to assign someone to be the Live Event Producer who orchestrates the meeting, content, and speakers. I also suggest assigning a moderator. Keep in mind that anyone with the “presenter” or “producer” role can moderate. The moderator:
- Makes chat announcements
- Publishes the Q&A submissions
- Responds to the questions in the chat
- Informs the presenter of any high priority questions/comments at opportune times
I was really worried that the Live Event recording would not be of good quality. We record all of our in-person meetups and professionally edit them before releasing the video on our Blog and YouTube (shout out to Black Bulb Creative for producing all our meetup recordings!).
I learned that Teams only provides a maximum video output of 720p and dynamically scales the resolution based on presenter bandwidth. This is another great reason why presenters should be hard-wired to their router or have good WiFi. Although I was worried, the meeting recording from our last Live Event came out as crisp as 720p can get.
Important note: Never stop a Live Event. Because once you do, you can’t restart it.
If this accidentally happens I hope you used a URL shortener service when sharing your invite, so you can swap the invite link immediately and get your current audience and presenters to the new instance.
A cool feature to mention is that the audience gets a “DVR” like experience when watching a Live Event. They can back up and rewind parts of the Live Event. Make sure your Video on Demand option is selected.
Last but not least, another reason I love option 3 is because of the detailed reports on attendees and Q&A you can easily download from the Event resources section.
Do’s and Don’ts for Your Microsoft Teams Virtual Events
Now you know all of your options for hosting virtual events on Microsoft teams. If you would like to see step-by-step instructions…this is a great resource.
Next up? Do’s and don’ts to consider before your next online meetup.
Start Time
Set up the meeting to start 30 minutes before your scheduled start time and 30 minutes after your scheduled end time. This allows people to join early, gives you time to make sure the meeting is working and leaves time after the event for the audience to virtually socialize.
Proper Webcams
Make sure the host and presenters have proper webcams and share themselves presenting. No one likes looking at a static picture—or worse, the default icon—when spoken to. Most of the meeting screen will be taken up by the content. But seeing a person provide visual cues is a much better audience experience.
I find my laptop’s front-facing webcam works fine. If you want to get real fancy or will be needing to show things happening in a room (e.g. taking notes on an aisle or whiteboarding live) then think about buying an upgraded wide-angle webcam.
Reliable Audio
Make sure the host and presenters have good ways of sharing their audio—with a headset, or earbuds with a mic. Rely on laptop mics or phone speakers at your own risk. It’s hard to always speak at a consistent distance from the source.
Recording Etiquette
Always record your meetings to share later with your audience. Be sure to ask your presenters if they are comfortable with being recorded and inform the audience that the meeting is being recorded. We are NOT giving legal advice, but many states have laws explicitly banning making recordings without the knowledge and consent of all parties.
Pesky Notifications
Turn off pesky bridge notifications that are announced when people join. It’s obviously distracting.
Attractive URLs
Use a free URL shortener like bit.ly to condense the annoyingly long Microsoft Teams links and provide features like customization or tracking. Most importantly, using a URL shortener service allows you to change the underlying meeting link in case you need to set up a new meeting URL or if a meeting link fails unexpectedly.
Content Sharing
Familiarize yourself and presenters on how to share content in Teams.
Curtain Warmer
Prepare a “curtain warmer” presentation or video to play 15-30 minutes before the start of your call, so your lobby doesn’t look barren. Consider things like:
- Meetup or presentation agenda
- Note if the meeting is being recorded or not
- When the meeting will start…and if possible, a countdown timer
- Phone number for the dial-in
- Music, so the audience knows their audio is working
- Provide any links to forums or communication channels you would like your audience to participate in during or after the meeting
- Social media hashtags for people to tweet or share and be a part of a larger audience conversation
Test Everything
Never skip this step…no matter what. One or two weeks before the meeting make sure to test your presenter’s setup and configuration.
Presenters need to be hardwired into their router via an ethernet port or have a 200 Mbps WiFi service for the best clarity. Have the presenter run a speed test in case they aren’t sure.
Microsoft Teams is a beast of an application that sucks your computer dry of memory. Have your presenter share their video, share their screen, and run a few intense operations from whatever application they will be demoing. If they are only presenting a slide deck, this is less of a concern.
_______________
You made it! Now you have all of the tools and techniques to run a kick-@$$ online meetup on Microsoft Teams. GET ON IT!!
P.S. Reach out to the Skypoint CSG team if you have questions.